How To Use Sound Effects On Garageband Track Ipad
Posted By admin On 15.04.20Jan 10, 2018 In GarageBand for iOS 2.3, use the Sound Library to download additional free sound packs to use in your songs. Sound packs contain individual or combinations of Touch Instruments, Apple Loops, Live Loops templates, and guitar and instrument presets. Use the track controls in GarageBand for iPad. Each Touch Instrument has a set of track controls that lets you adjust its volume level, pan (stereo) position and effect levels. You can also solo the instrument to hear it by itself, quantise or transpose the recordings on.
- How To Use Sound Effects On Garageband Track Ipad Pro
- Sound Effects Free Download
- Free Sound Effects
- Sound Effects Library
- GarageBand for iPad Tutorial: Record & Edit Samples in GarageBand for iPad + transfer samples from iPad to your Mac!
- GarageBand for Mac Incredible music. In the key of easy. GarageBand is a fully equipped music creation studio inside your Mac — with a complete sound library that includes instruments, presets for guitar and voice, and an incredible selection of session drummers and percussionists.
- How To Create Spooky Music Using GarageBand for iPad 8 ways to create spooky music sounds for soundscapes and storytelling I’ve been working hard on my upcoming ebook iPad Projects for the Music Classroom and wanted to share a little taster project with you.
- GarageBand doesn’t have an audio file manager either (like Logic Pro’s Bin) so to use the sound effect in other projects you will need to copy and paste it from one to the other. It’s probably worth creating a project just for keeping sound effects in for this very reason!
- Download the free iDownloads+ app to your iPad. In the Browser of iDownloads+ go to www.freesound.org and find a sound effect you want to download. Tap and hold the 'Download' button (you will need to sign in to freesound.org) then choose 'Download' from the pop-up menu.
You can open the Sound Library from the Sound browser, the Live Loops browser, and from instruments that have additional sounds available for download. To open the Sound Library, your device must be connected to the Internet.
Open the Sound Library
To open the Sound Library from the Sound browser:
- In an existing song, tap to open the Sound browser, swipe until you see Sound Library, then tap Sound Library.
- If you’ve created a new song, the Sound browser opens automatically. Swipe until you see Sound Library, then tap Sound Library
To open the Sound Library from an instrument like Drummer:
- If necessary, select the Drummer track in Tracks view, then tap in the control bar.
- Tap the drummer name, then tap “Get more Drummers.” The number indicates how many additional drummers are available.
To open the Sound Library from a Live Loops song:
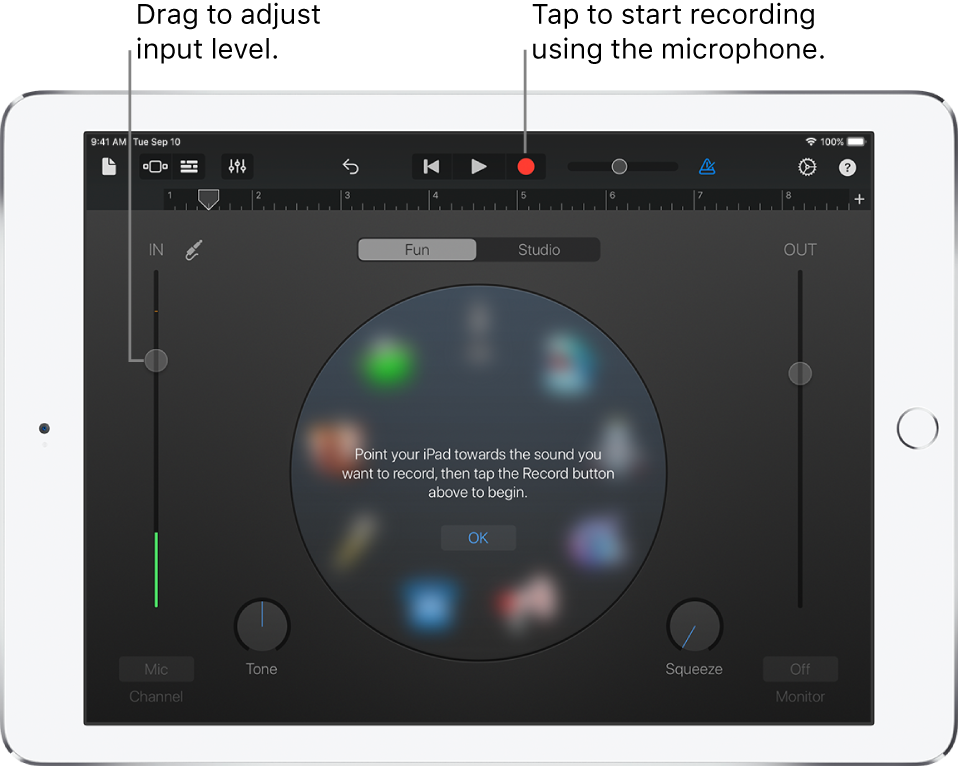
- In an existing song, tap to open the Template browser, then tap Sound Library.
- If you’ve created a new Live Loops song, the Template browser opens automatically. Tap Sound Library.
Navigate the Sound Library
Once you've opened the Sound Library, do any of the following to navigate it:
- Tap a tile to see more sounds.
- Tap Preview to hear samples of the sounds.
- Scroll to view additional information about the sound pack, including file size.
- Tap Get to download the sounds to your device.
- To delete a downloaded sound pack, tap the tile, then tap Delete
GarageBand User Guide for iPad
Each Touch Instrument has a set of track controls that lets you adjust its volume level, pan (stereo) position and effect levels. You can also solo the instrument to hear it by itself, quantise or transpose the recordings on the instrument’s track and change the master effects. You can save track control settings and use them on another track or in another project. A Touch Instrument’s track controls are available both when playing the instrument and when the track is selected in Tracks view.
Open the track controls
Mute or solo the track
Mute or unmute the track: Tap the Mute button .
Solo or unsolo the track: Tap the Solo button .
Adjust the track’s volume and pan position
Do either of the following:
Drag the Track Volume slider left or right.
The spoils decade of deckadence. Drag the Track Pan slider left or right.
You can also automate track volume changes. When using volume automation, the Track Volume slider cannot be adjusted.
Adjust the track’s compression
A compressor smoothes the difference between the loudest and softest parts of a track, and can help the track stand out or sound more “punchy”.
Drag the Compressor slider left or right.
Adjust the track’s treble and bass levels
Do either of the following:
Drag the Treble slider left or right.
Drag the Bass slider left or right.
Quantise regions in the track
You can correct the timing of recordings in a track to a certain note value (called quantisation). After you turn on quantisation for a track, any new recordings or loops you add to the track are also quantised.
Tap Track Settings, then tap Quantisation.
Quantisation values appear in three categories: Straight, Triplet and Swing.
Tap one of the categories, then choose the note value you want to quantise the regions to.
Quantisation applies to all regions in the track for the current song section, but you can choose different quantisation values for the same track for different song sections. If you move or copy a region to a different section with a different quantisation value, the value appears as Multiple. For more information about song sections and quantisation, see Add song sections in GarageBand for iPad.
Transpose regions in the track
You can change the pitch of (or transpose) recordings or loops in a track up or down by semitones or octaves. After you turn on transposition for a track, any new recordings or loops you add to the track are also transposed.
Regions recorded with the Guitar, Bass or Strings instruments cannot be transposed.
Tap Track Settings, then tap Transposition.
To transpose by octaves, tap the Octaves up or down arrow, or swipe vertically to transpose by multiple octaves.
To transpose by semitones, tap the Semitones up or down arrow, or swipe vertically to transpose by multiple semitones.
Transposition applies to all regions in the track for the current song section, but you can choose different transposition values for the same track for different song sections. If you move or copy a region to a different section with a different transposition value, the value appears as Multiple. For more information about song sections and transposition, see Add song sections in GarageBand for iPad.
Merge recordings in a track
You can merge recordings made with Touch Instruments to create more complex parts. When you turn on merging, you can record a part, and when the playhead starts again from the beginning of the section, record another part. The parts are merged into a single region.
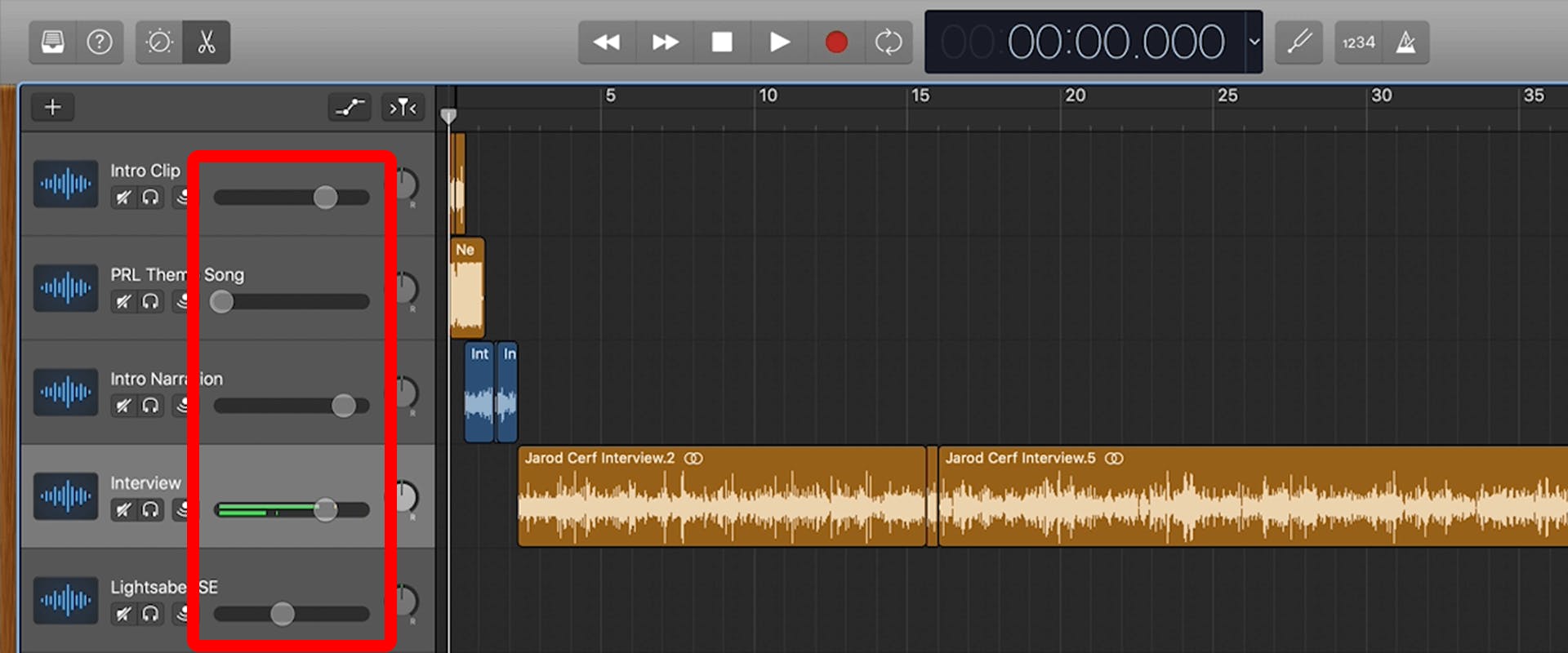
The Merge Recordings switch is available when a track that supports merging is selected. By default, merging is on for the Drums, and off for the other supported Touch Instruments. Using Merge Recordings, you can also record notes for an instrument, then record changes to knobs and other controls separately and have the two merged.
Turn merging on or off: Tap Track Settings, tap Recording, then tap the Merge Recordings switch.
Take Recording and Merge Recordings cannot both be activated at the same time. For more information about take recording, see Record multiple takes.
Change the master effects
How To Use Sound Effects On Garageband Track Ipad Pro
Each song has a set of master effects, including master echo (delay) and master reverb. You can choose the master effects for the song, then use the Echo Level and Reverb Level sliders to control how much of the master effects is added to each instrument in the song.
Sound Effects Free Download
Tap Master Effects.
Do one of the following:
Tap Echo, then choose a new master echo preset from the list.
Tap Reverb, then choose a new master reverb preset from the list.
To return the master effects to their original settings, tap one or both of the effects, then tap Default.
Free Sound Effects
Adjust the track’s master effect levels
Do either of the following:
Sound Effects Library
Drag the Echo Level slider left or right.
Drag the Reverb Level slider left or right.